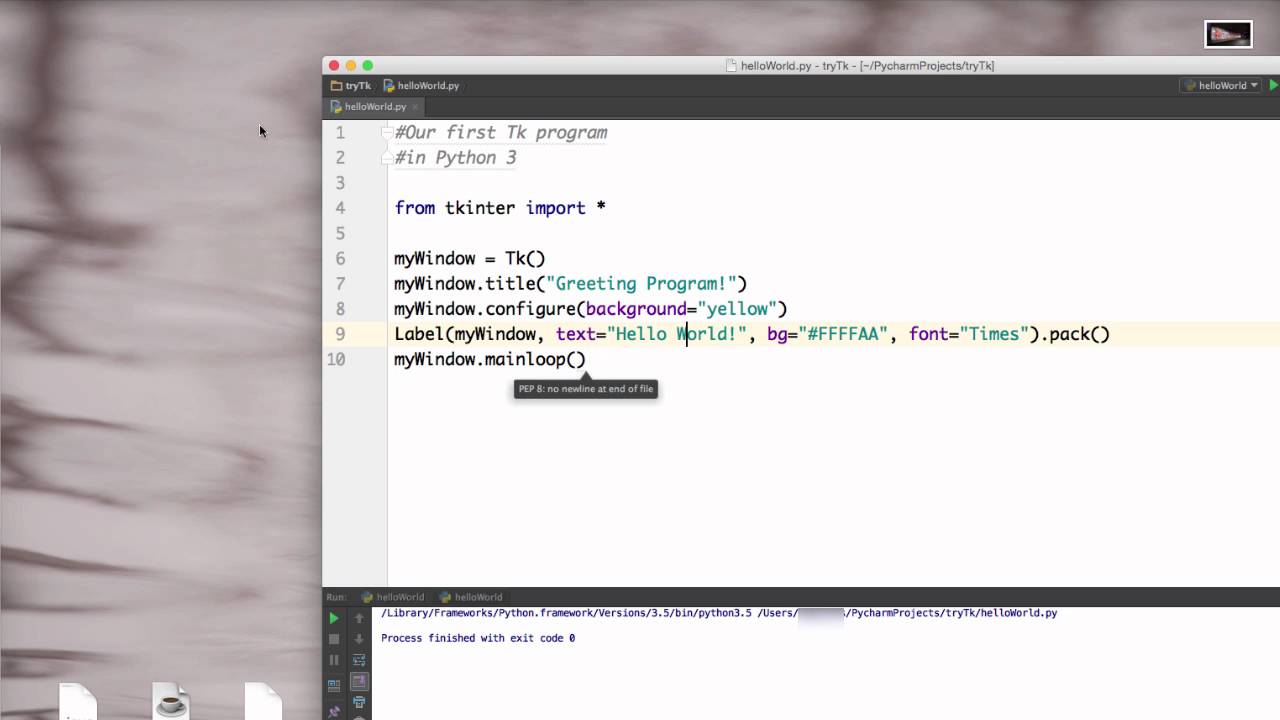Understanding Tkinter Label Font Size: A Complete Guide
Tkinter label font size plays a crucial role in enhancing the visual appeal and readability of your GUI applications. In this comprehensive guide, we will explore the various aspects of font sizes in Tkinter labels, providing you with the knowledge and tools to create stunning user interfaces. Whether you are a beginner looking to get started or an experienced developer seeking to refine your skills, this article will serve as a valuable resource.
As Python's standard GUI (Graphical User Interface) toolkit, Tkinter allows developers to create desktop applications with ease. One of the essential components of any GUI is the label, which is used to display text or images. The font size of these labels significantly affects how users interact with your application. In this article, we will delve into the different methods of setting font sizes in Tkinter labels, ensuring your interfaces are both functional and aesthetically pleasing.
By the end of this guide, you will have a thorough understanding of how to manipulate font sizes in Tkinter labels, along with practical examples and best practices. Let's embark on this journey to elevate your Tkinter applications to the next level!
Table of Contents
- What is Tkinter?
- Importance of Font Size in Tkinter Labels
- How to Set Font Size in Tkinter Labels
- Using the Font Module for Advanced Control
- Dynamic Font Sizing with Tkinter
- Common Issues with Font Sizes
- Best Practices for Font Size in Tkinter
- Conclusion
What is Tkinter?
Tkinter is the standard Python interface to the Tk GUI toolkit. It provides a powerful object-oriented interface for creating desktop applications. Tkinter is included with most Python installations, making it readily available for developers. By utilizing Tkinter, programmers can design user-friendly interfaces with various widgets, including buttons, labels, entry fields, and more.
Importance of Font Size in Tkinter Labels
The font size in Tkinter labels directly impacts user experience and readability. Here are some key reasons why font size matters:
- Readability: A well-chosen font size ensures that your text is easily readable from a distance.
- Aesthetic Appeal: The right font size contributes to the overall visual design of your application.
- User Engagement: Clear and attractive labels can enhance user interaction and satisfaction.
- Accessibility: Proper font sizing helps accommodate users with visual impairments.
How to Set Font Size in Tkinter Labels
Setting the font size in Tkinter labels can be done in several ways. Here’s a simple example:
import tkinter as tk root = tk.Tk() label = tk.Label(root, text="Hello, Tkinter!", font=("Helvetica", 16)) label.pack() root.mainloop()In this example, we create a Tkinter application with a label displaying "Hello, Tkinter!" in Helvetica font with a size of 16. You can adjust the font size by changing the number in the font tuple.
Using Font Tuple
When creating labels, you can specify the font family and size as a tuple:
label = tk.Label(root, text="Sample Text", font=("Arial", 20))Using Font Configuration
You can also configure fonts using the Tkinter font module:
from tkinter import font custom_font = font.Font(family="Times New Roman", size=24) label = tk.Label(root, text="Custom Font Size", font=custom_font)Using the Font Module for Advanced Control
The Font module in Tkinter allows for more advanced control over font properties. You can set various attributes such as weight, slant, and underline. Here’s an example:
custom_font = font.Font(family="Arial", size=18, weight="bold", slant="italic") label = tk.Label(root, text="Bold Italic Text", font=custom_font)This example demonstrates how to create a bold and italicized font style using the Font module, providing greater flexibility in your label designs.
Dynamic Font Sizing with Tkinter
In some applications, you may want to adjust font size dynamically based on user input or window size. Here’s how to achieve that:
def change_font_size(size): custom_font.configure(size=size) button = tk.Button(root, text="Increase Font Size", command=lambda: change_font_size(30)) button.pack()In this snippet, a button allows users to dynamically change the font size of a label when clicked.
Common Issues with Font Sizes
While working with font sizes in Tkinter, you may encounter several common issues:
- Font Not Found: Ensure that the font name you specify is installed on the system.
- Text Clipping: If the label size is smaller than the text, consider resizing the label or using a smaller font size.
- Inconsistent Appearance: Fonts may appear differently on various operating systems; test your application on multiple platforms.
Best Practices for Font Size in Tkinter
To ensure an optimal user experience, consider the following best practices when setting font sizes in Tkinter:
- Maintain Consistency: Use a consistent font size throughout your application.
- Test Readability: Ensure that text is readable across different screen sizes and resolutions.
- Consider User Preferences: Allow users to customize font sizes based on their preferences.
- Accessibility Compliance: Follow accessibility guidelines to accommodate all users.
Conclusion
In this guide, we have explored the significance of Tkinter label font size and provided detailed insights into how to manipulate font sizes effectively. From basic methods of setting font sizes to advanced techniques using the Font module, you now have the knowledge to create visually appealing and user-friendly interfaces with Tkinter. Remember to keep user experience at the forefront of your design choices, ensuring that readability and accessibility are prioritized.
We encourage you to experiment with the techniques discussed in this article and share your experiences in the comments below. If you found this guide helpful, consider sharing it with others who may benefit from it. For more information on Tkinter and GUI development, feel free to explore our other articles!
Thank you for reading, and we look forward to seeing you again on our site!
Article Recommendations
- What Nationality Is Nico Iamaleava
- What Happened To Adam Cartwright
- Finalists On Dancing With The Stars
- Comunicado Donal Trump
- How Old Is Brielle From Ellen
- Gabriel Iglesias And Wife
- Trump Third Term
- Is Taylor Swift Died
- Liza Weil
- Bob Evans