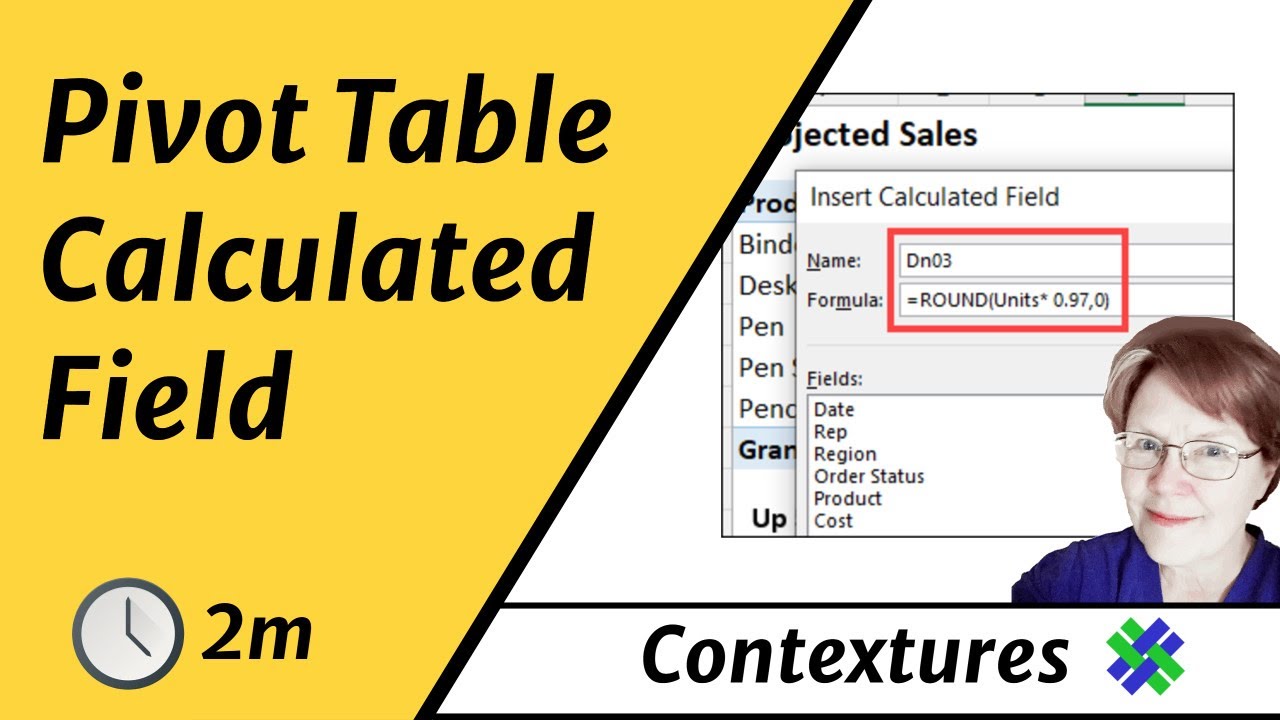Pivot Table: Inserting Calculated Fields For Enhanced Data Analysis
Pivot tables are powerful tools that allow users to summarize and analyze large data sets efficiently. One of the most useful features of pivot tables is the ability to insert calculated fields. This functionality enables analysts to create new fields based on existing data, providing deeper insights into the information at hand. By leveraging calculated fields, users can perform dynamic calculations and transform raw data into meaningful metrics, enhancing decision-making processes.
Understanding how to pivot table insert calculated field can significantly improve your data manipulation skills. Whether you are a seasoned analyst or a beginner, mastering this feature can elevate your data analysis capabilities to new heights. This article will guide you through the steps of inserting calculated fields in pivot tables, explaining the benefits and best practices along the way.
As we explore the concept of inserting calculated fields into pivot tables, we will address common questions and concerns, ensuring that you have a comprehensive understanding of this essential Excel feature. Get ready to transform your data analysis journey with the power of calculated fields!
What is a Calculated Field in a Pivot Table?
A calculated field in a pivot table is a custom field that you create using existing data fields. It allows you to perform calculations, such as sums, averages, or percentages, based on the data in your pivot table. This feature is particularly useful when you need to generate new insights or metrics that are not readily available in your dataset. For example, if you want to analyze sales performance, you might create a calculated field to determine the profit margin by subtracting costs from revenue.
How to Insert a Calculated Field in a Pivot Table?
Inserting a calculated field in a pivot table is a straightforward process. Here are the steps to follow:
- Select the pivot table where you want to insert the calculated field.
- Go to the “PivotTable Analyze” tab in the Excel ribbon.
- Click on “Fields, Items & Sets” and choose “Calculated Field” from the dropdown menu.
- In the dialog box that appears, enter a name for your calculated field.
- Define the formula using existing fields from your pivot table.
- Click “OK” to insert the calculated field into your pivot table.
What Are the Benefits of Using Calculated Fields?
Using calculated fields in pivot tables comes with numerous advantages:
- Enhanced Data Insights: Create custom metrics that reveal unique insights from your data.
- Dynamic Calculations: Adjust calculations on the fly as your data changes.
- Improved Reporting: Generate comprehensive reports with tailored metrics that meet specific business needs.
- Simplified Data Analysis: Reduce complexity by consolidating multiple calculations into a single field.
Can You Edit or Delete a Calculated Field?
Yes, you can easily edit or delete a calculated field in your pivot table. To do this, follow these steps:
- Click on the pivot table to activate it.
- Go to the “PivotTable Analyze” tab and click on “Fields, Items & Sets.”
- Select “Calculated Field” from the dropdown.
- In the dialog box, choose the calculated field you want to edit or delete.
- Make your changes or click “Delete” to remove the field.
- Click “OK” to apply the changes.
What Are Common Mistakes When Working with Calculated Fields?
When working with calculated fields, users may encounter several common pitfalls:
- Incorrect Formula Syntax: Ensure you use the correct operators and references when creating your formula.
- Overlooking Data Types: Be mindful of data types; mixing text and numbers can lead to errors.
- Not Refreshing the Pivot Table: Always refresh your pivot table after making changes to the data source or calculated fields.
Can You Use Functions in a Calculated Field?
Yes, you can use various functions in a calculated field, such as:
- SUM: Calculate the total of a data field.
- AVERAGE: Determine the average value of a data field.
- COUNT: Count the number of entries in a data field.
- IF: Create conditional statements based on specific criteria.
Conclusion: Mastering Pivot Table Insert Calculated Field
In summary, understanding how to pivot table insert calculated field can significantly enhance your data analysis capabilities. By leveraging this powerful feature, you can create customized metrics that provide deeper insights and improve decision-making processes. Remember to avoid common mistakes, edit and refresh your calculated fields as needed, and explore the various functions available to you. With practice, you will become proficient in utilizing calculated fields to unlock the full potential of your pivot tables.
Article Recommendations
- Yk Osiris And Diddy
- Larenz Tate Diet
- Who Is Alan Greenspan
- Cuanto Tiempo Gobernara Donal Trump
- How Did Rudolph The Red Nosed Reindeer Originated
- Understanding My Natal Chart
- How Many Female Governors
- Who Is Slash Dating
- Robert James Ritchie Jr
- Laura Von Lindholm Playboy